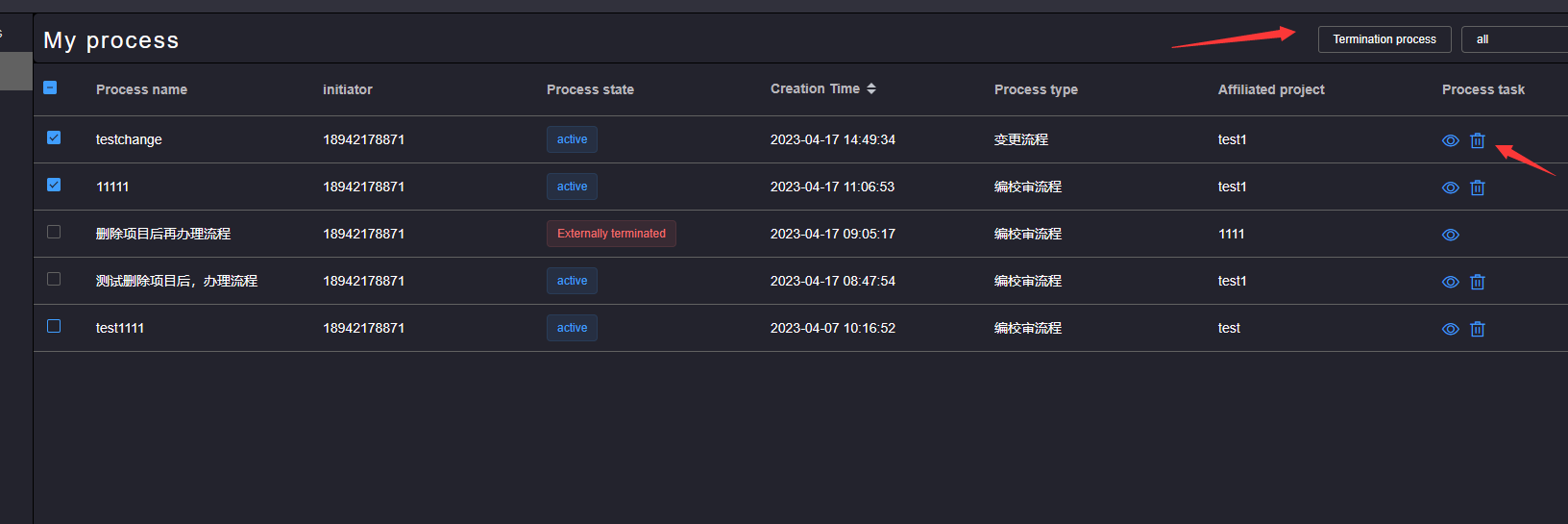# WorkFlow
# 1.Initiate the editing and proofreading WorkFlow
Click on the File More Actions button, click on the WorkFlow button in the action list, and wait for the Initiate
WorkFlow pop-up window to pop up
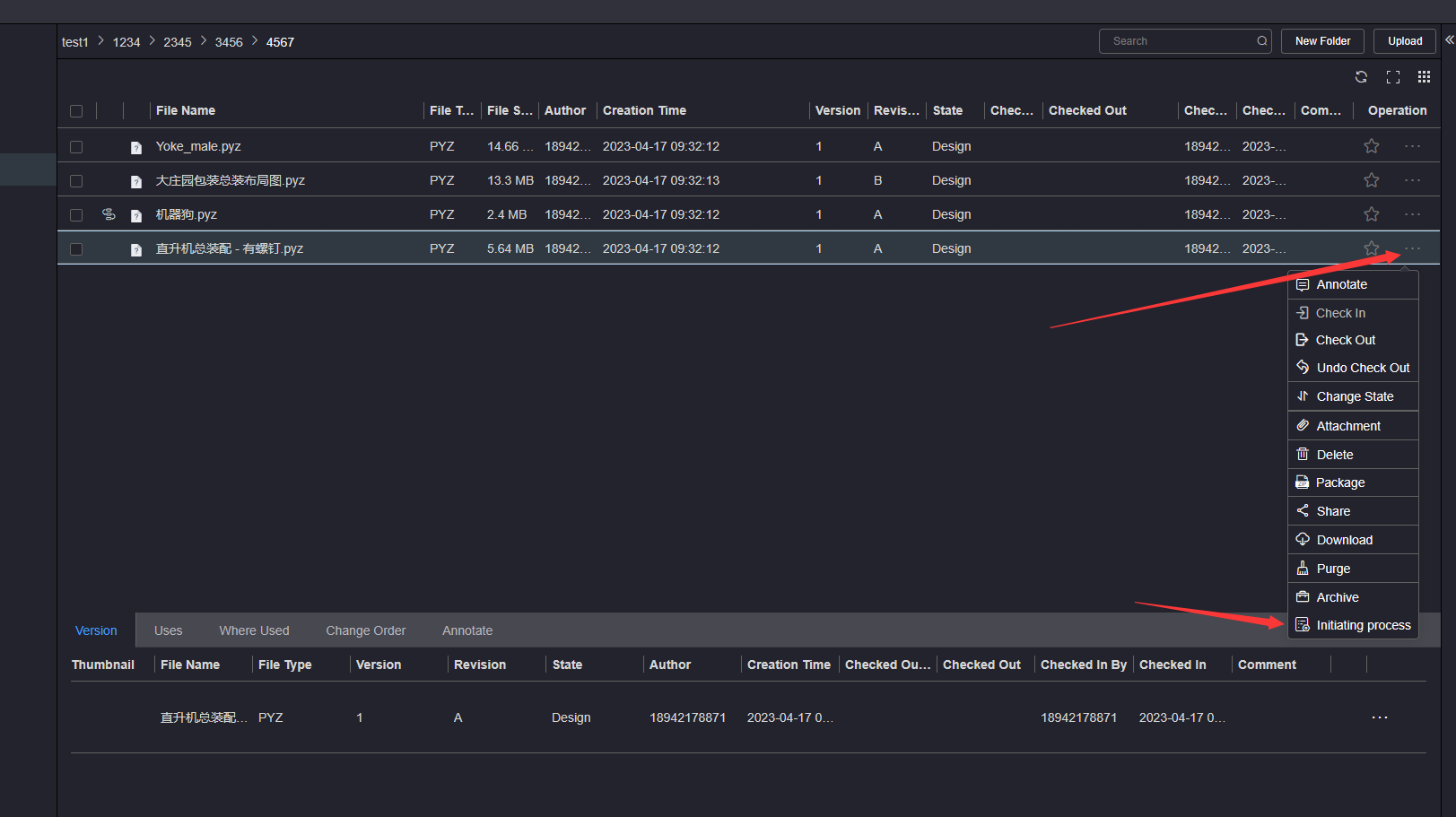
In the initiation WorkFlow pop-up window, select the editing and proofreading WorkFlow, wait for the flowchart window to render the corresponding flowchart, then click WorkFlow Form to enter the initiation WorkFlow form, fill in the corresponding information, click Submit, and wait for the submission completion prompt message
Only files with a lifecycle state that is not at the last node of the lifecycle template can initiate the editing and proofreading WorkFlow
Task name is a required field to distinguish WorkFlowes, and the approver option is the node member of the current lifecycle node 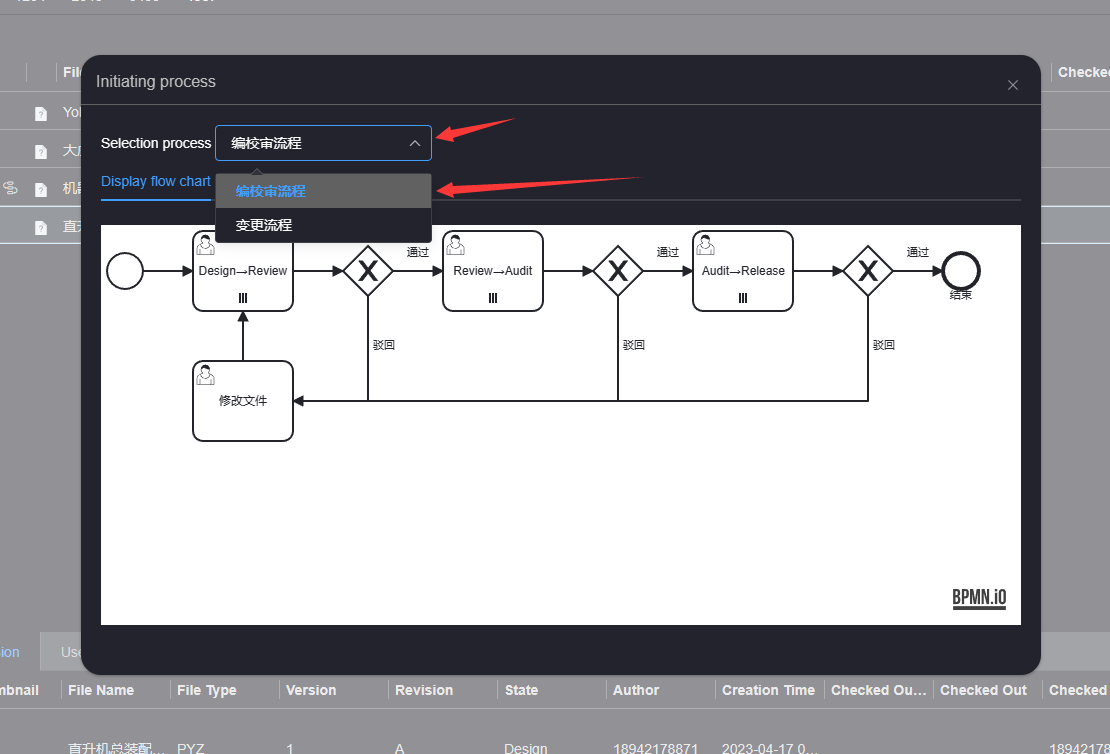
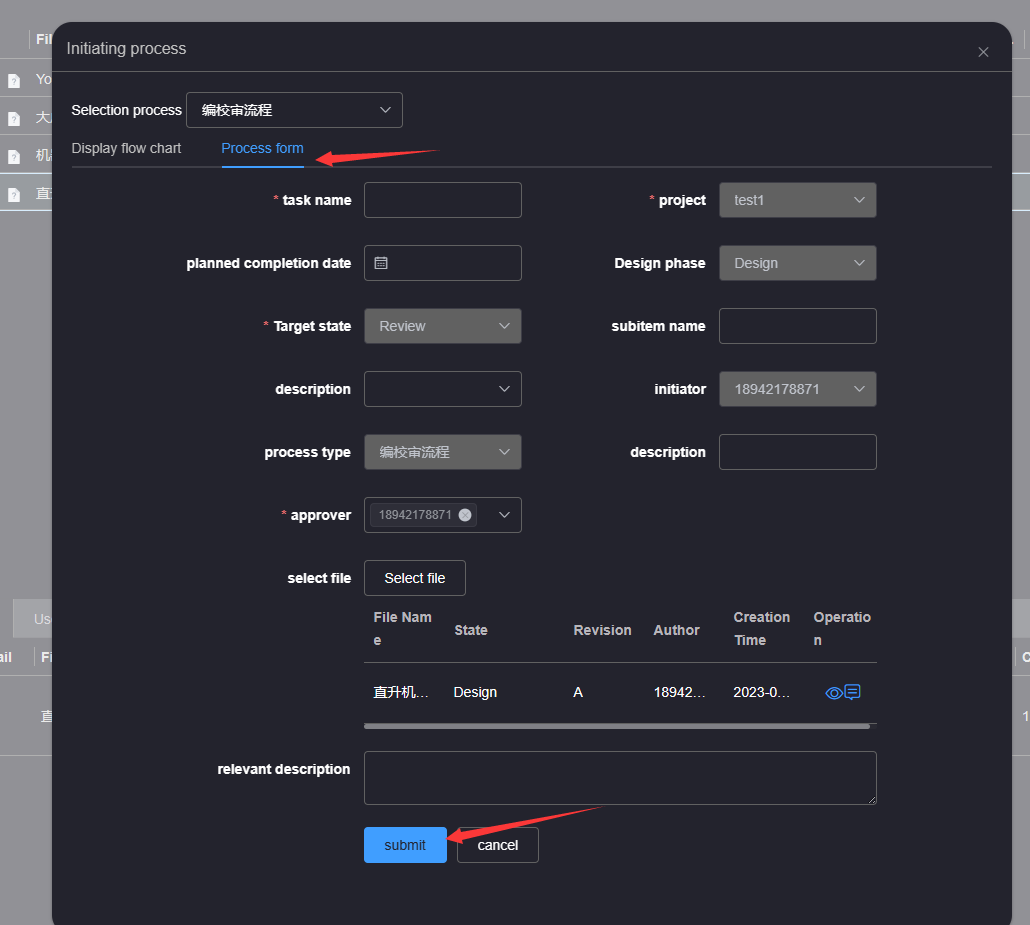
# 2.Initiate Change WorkFlow
Click on the File More Actions button, click on the Initiate WorkFlow button in the action list, and wait for the Initiate
WorkFlow pop-up window to pop up
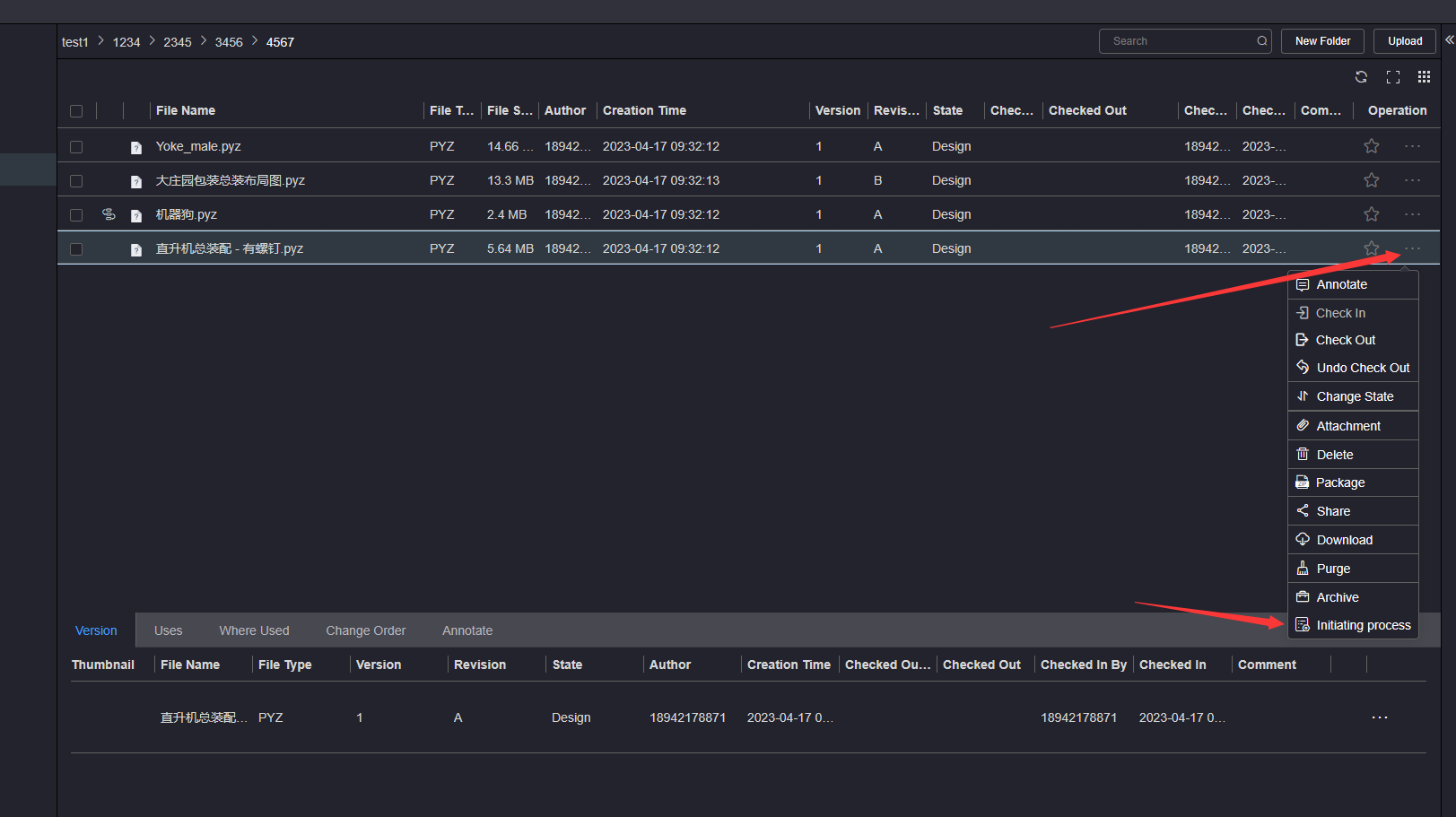
In the initiation WorkFlow pop-up window, select the change WorkFlow, wait for the flowchart window to render the corresponding flowchart, then click WorkFlow Form to enter the initiation WorkFlow form. Fill in the corresponding information, click Submit, and wait for the submission completion prompt message
Only files with a lifecycle state at the last node of the lifecycle template can initiate the editing and proofreading WorkFlow
Task name is a required field to distinguish WorkFlowes. The evaluator option is the project member of the current project, and the confirmer
option is the node member of the current lifecycle node 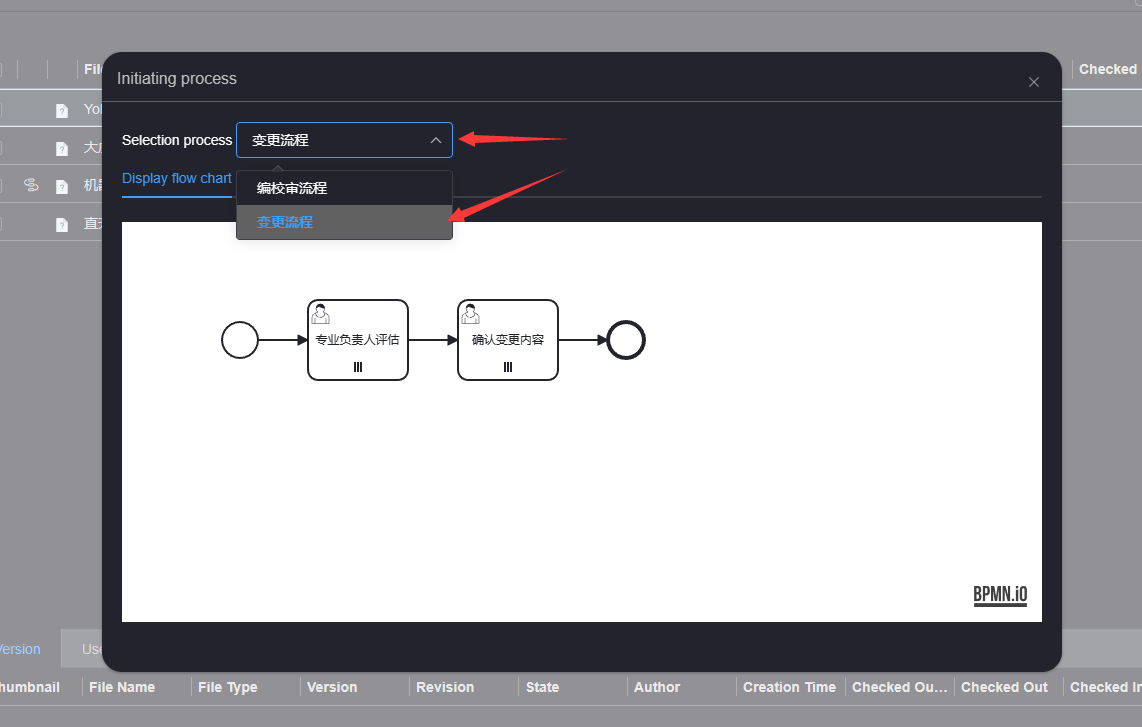
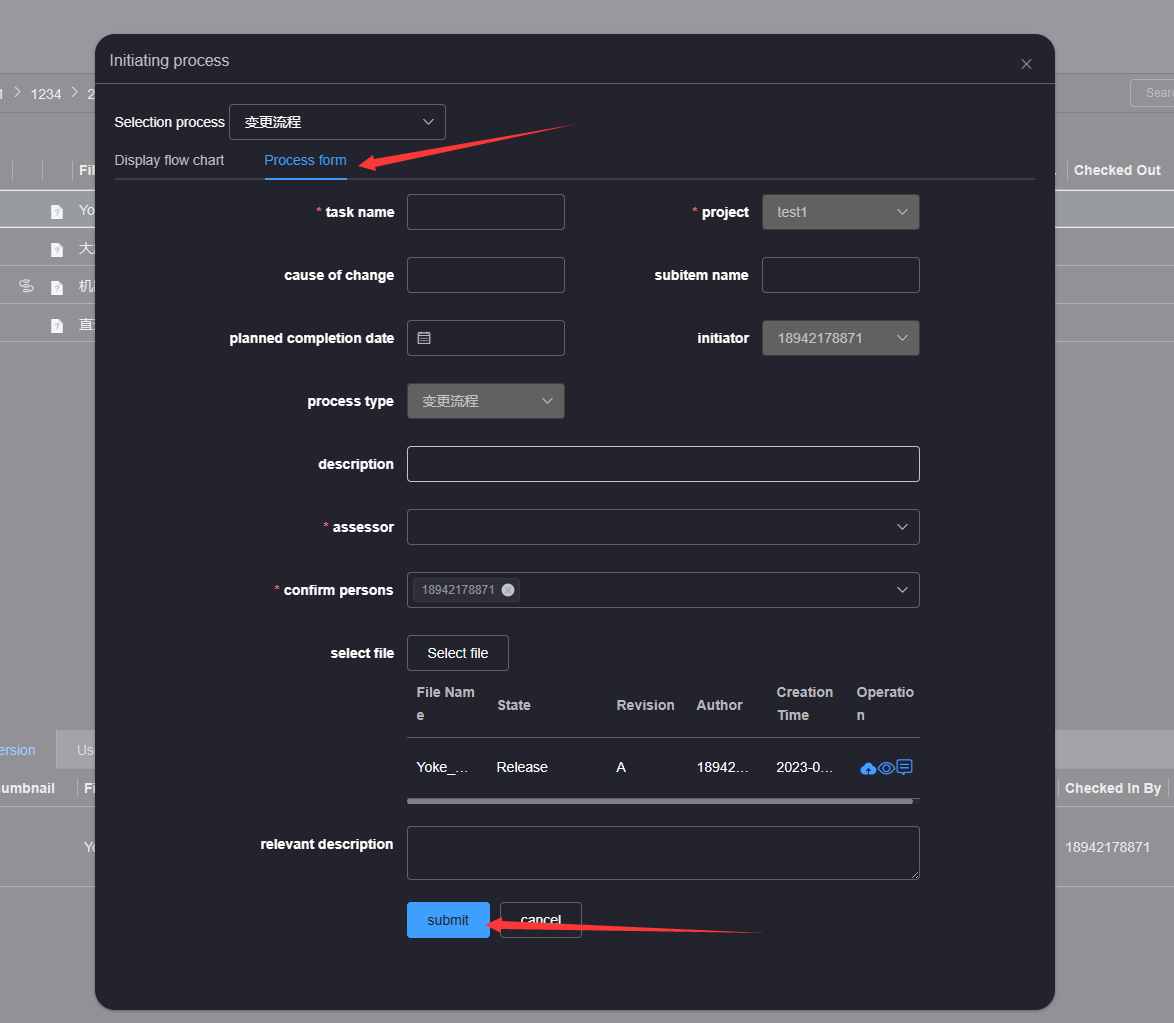
# 3.examine and approve the proofreading and review WorkFlow
Click WorkFlow to enter the WorkFlow management page, and click To Do List to enter the To Do List
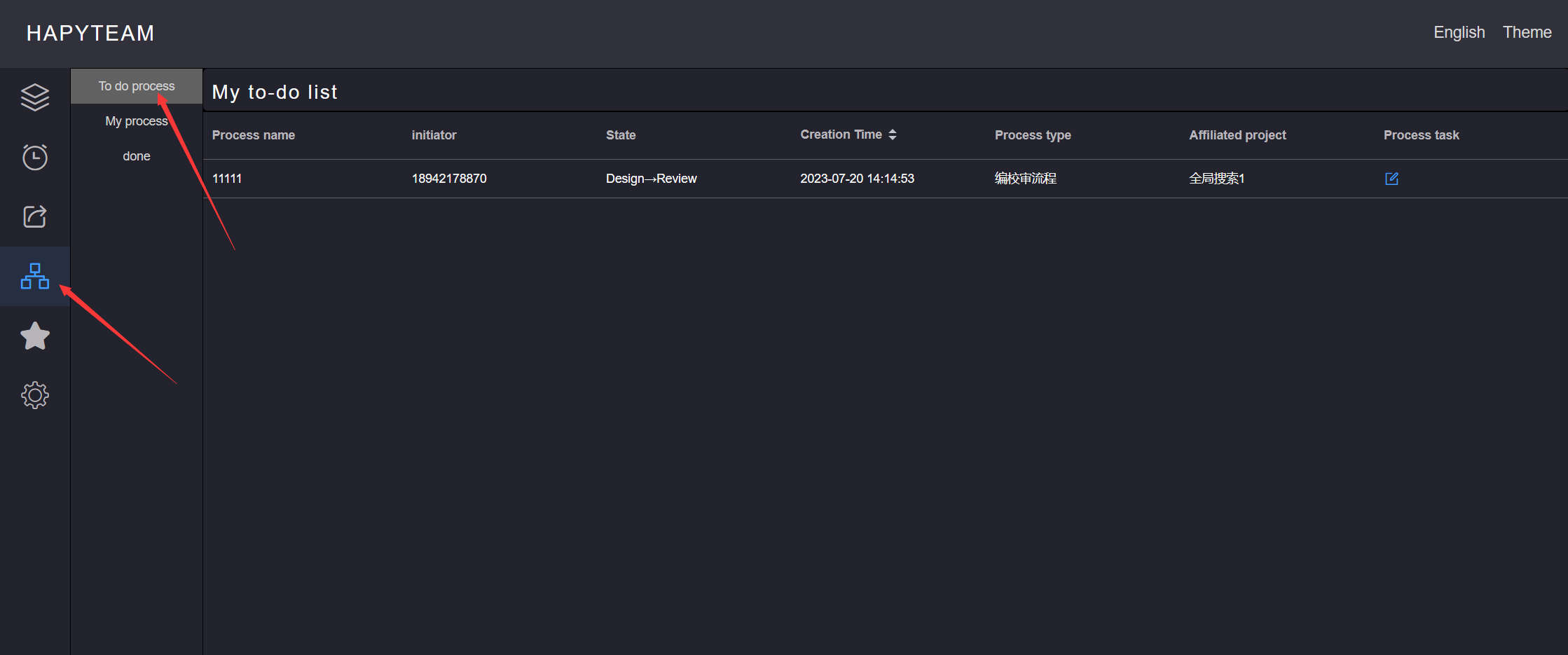
Find the WorkFlow item to be approved, click the WorkFlow button to enter the WorkFlow WorkFlowing page. You can browse and annotate the approval document, fill in the approval comments, click the Submit button, and the WorkFlow will flow to the next node.
When multiple people approve, if the WorkFlow does not enter the next node after submitting the approval, it is necessary to check whether
other approvers have been set for the WorkFlow 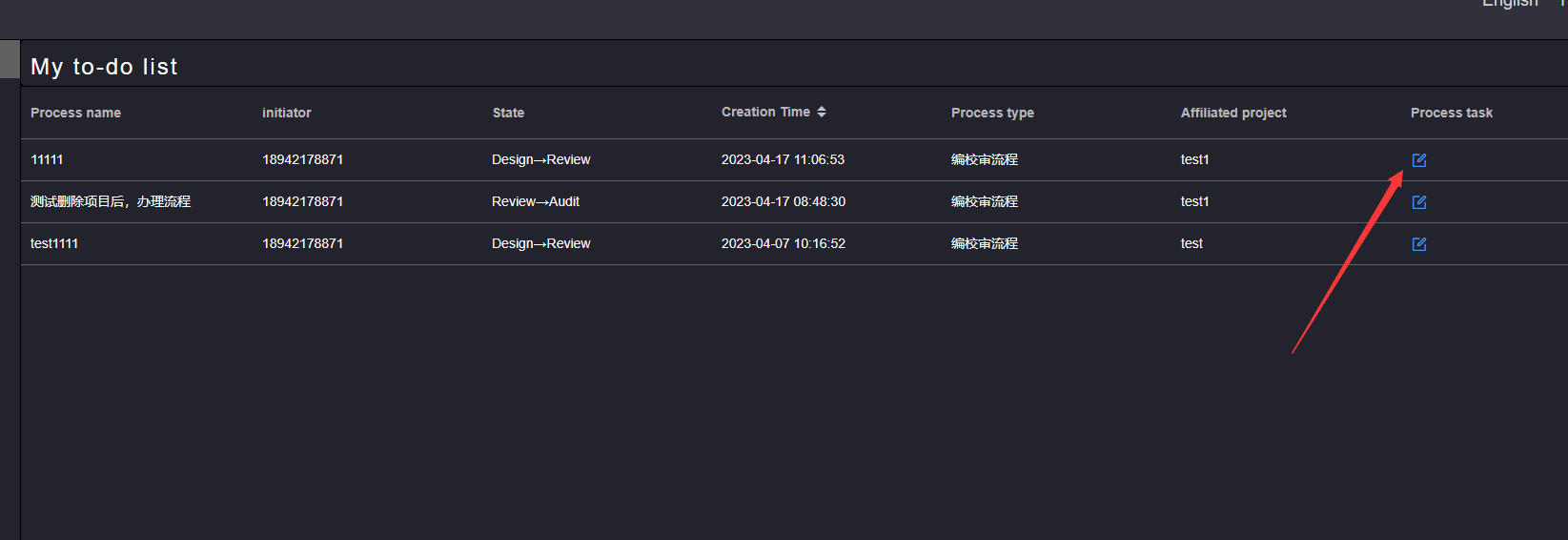
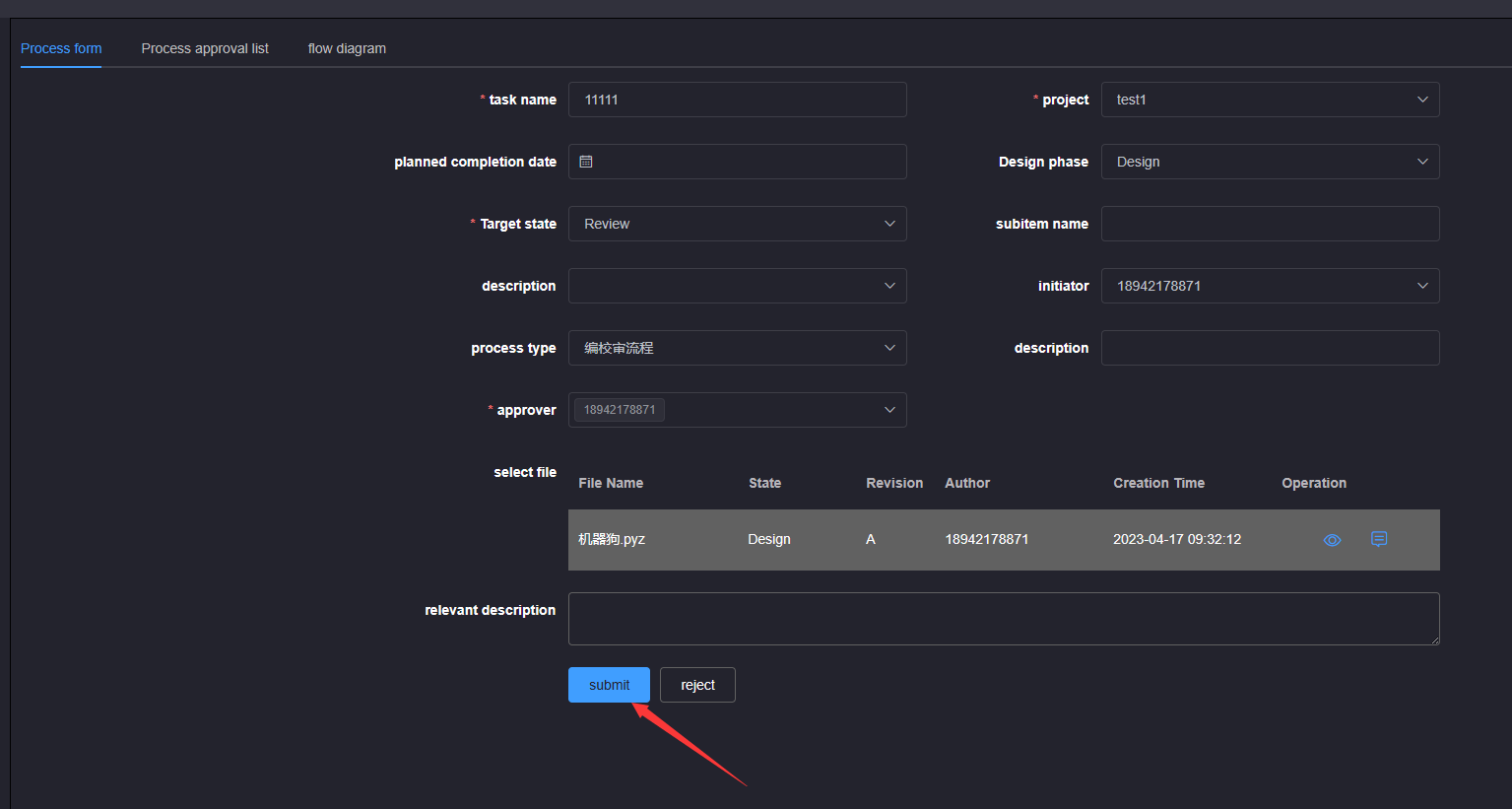
If you want to reject the WorkFlow, fill in the approval comments on the WorkFlow approval page and click the Reject button to return the WorkFlow to its initial state
No matter which lifecycle node the file is in, as long as the reject operation is performed, the file automatically returns to the initial
lifecycle node 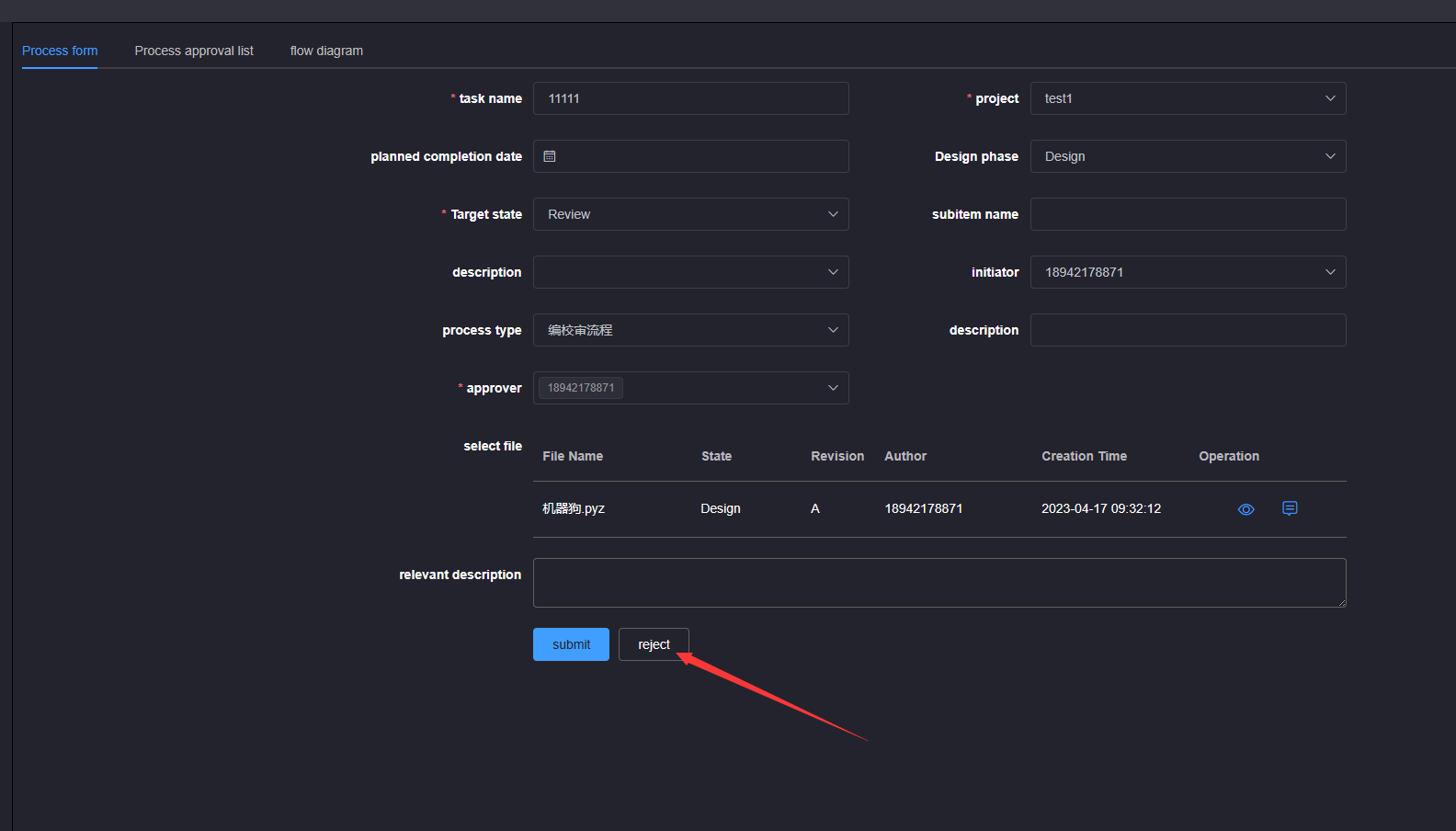
# 4.Approval Change WorkFlow
Click WorkFlow to enter the WorkFlow management page, and click To do WorkFlow to enter the To Do List
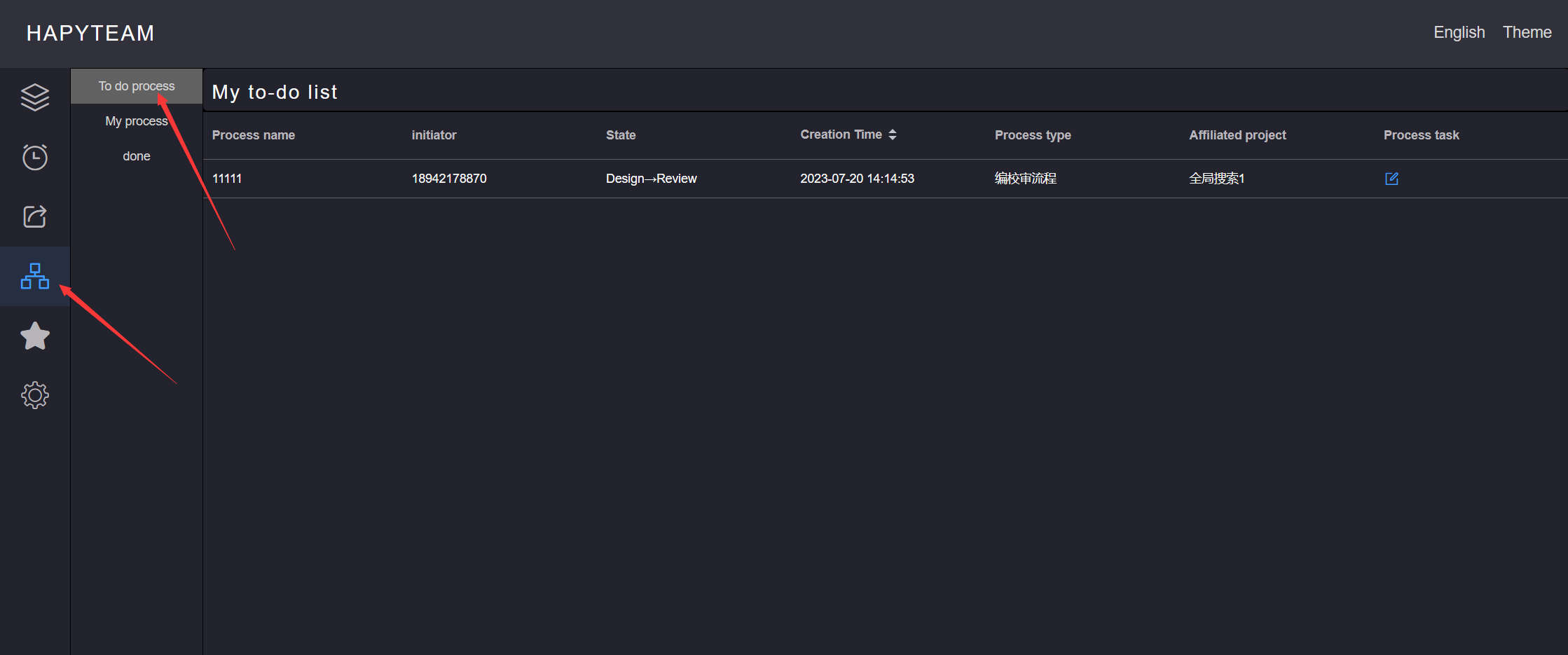
Find the WorkFlow item to be approved, click the WorkFlow button to enter the WorkFlow WorkFlowing page. You can browse and annotate the approval document, fill in the approval comments, click the Submit button, and the WorkFlow will flow to the next node, If multiple evaluators are set up when initiating the change WorkFlow, each evaluator needs to submit before approval can proceed.
When multiple people approve, if the WorkFlow does not enter the next node after submitting the approval, it is necessary to check whether other
approvers have been set for the WorkFlow 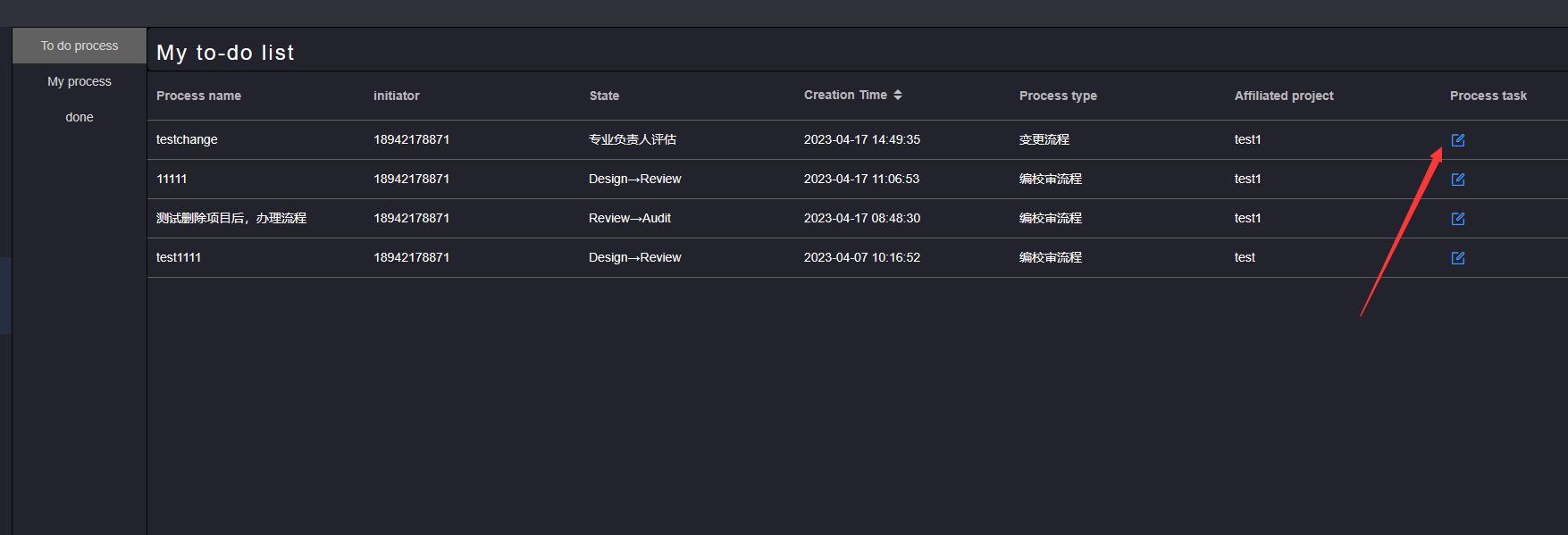
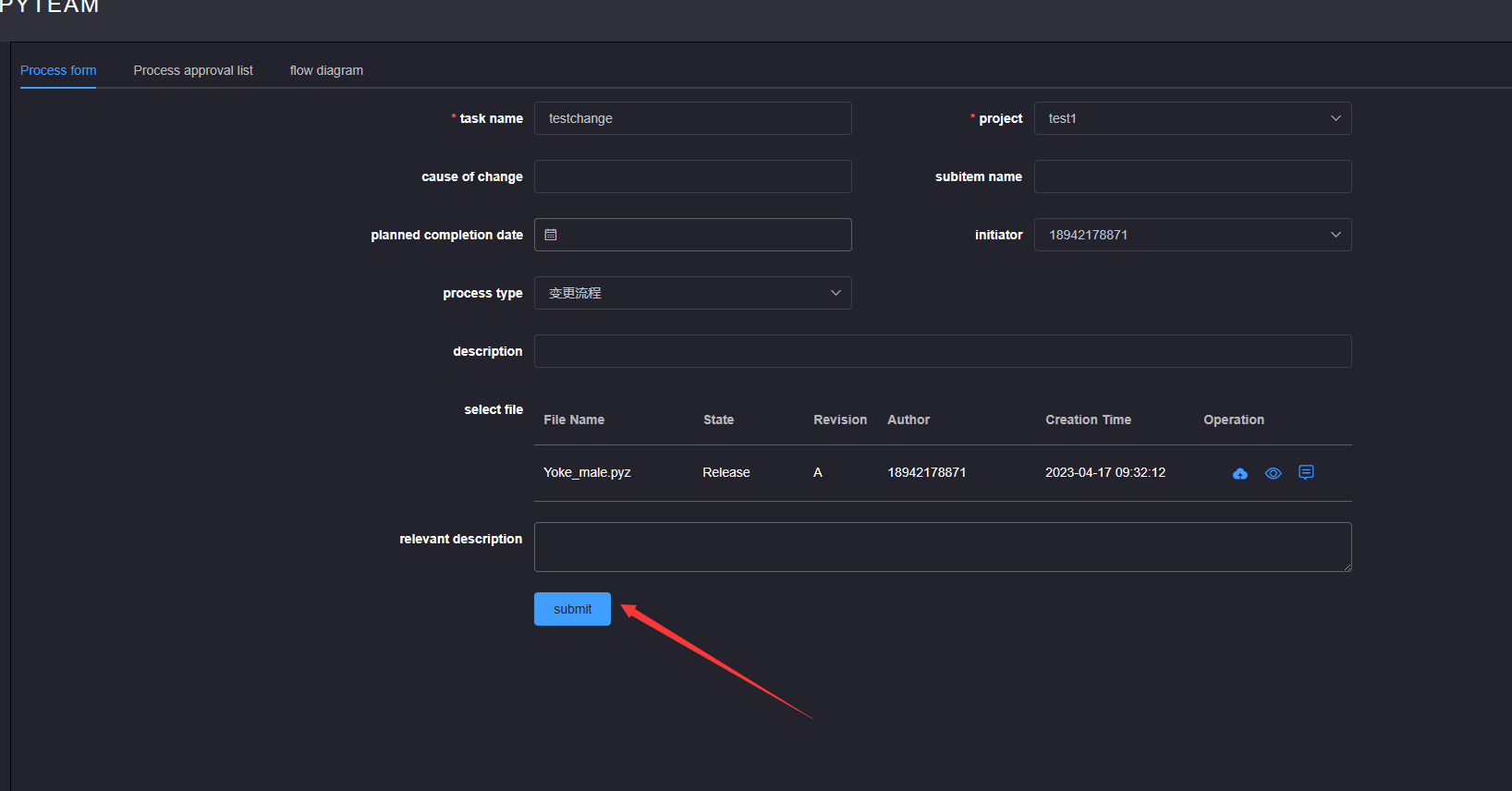
# 5.Termination WorkFlow
Click the WorkFlow button to enter the WorkFlow management page, and click To do WorkFlow to enter the list of my initiated WorkFlowes
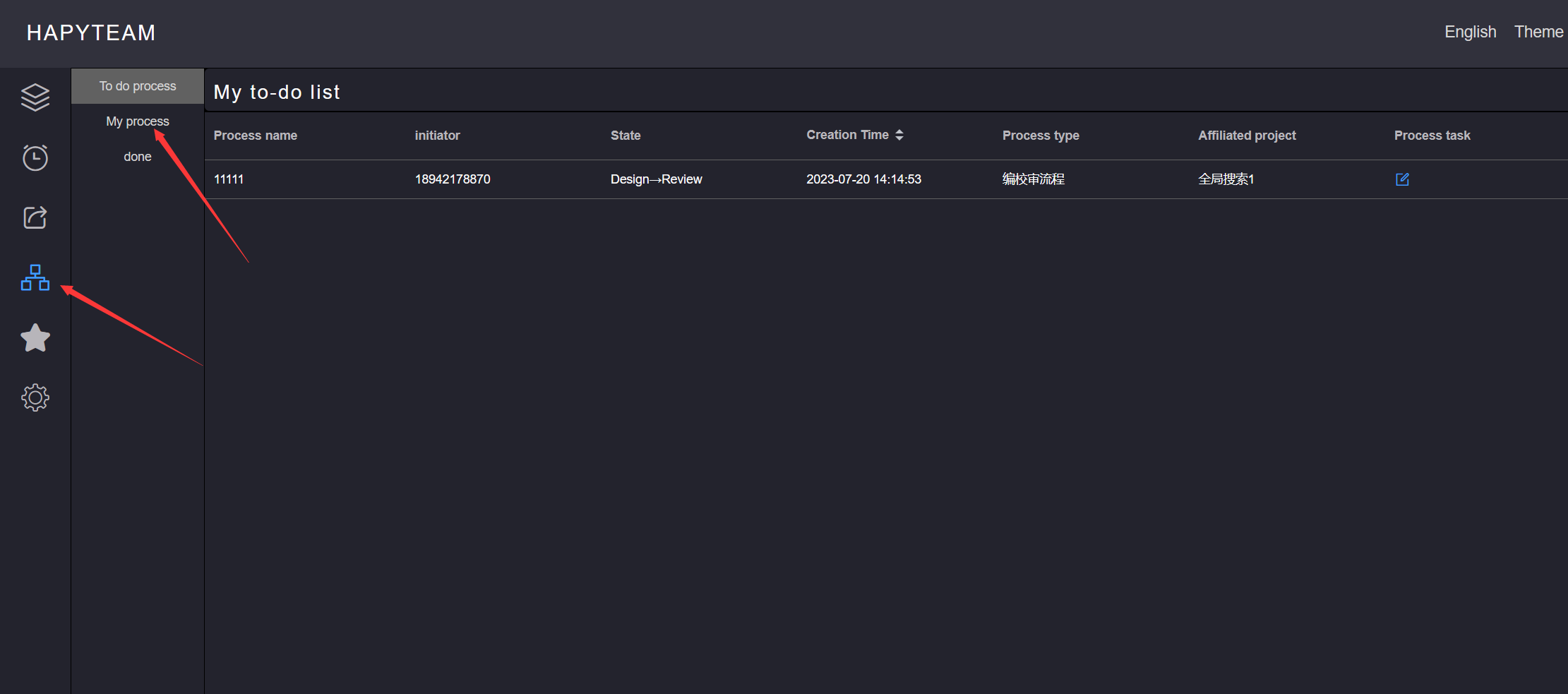
Click on the Termination WorkFlow button of the WorkFlow to be terminated, and a pop-up box will pop up to terminate the WorkFlow. After filling in the termination reason, click the Submit button to terminate the WorkFlow
Only ongoing WorkFlowes can be terminated, and completed and terminated WorkFlowes cannot be terminated